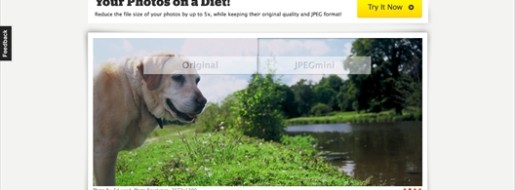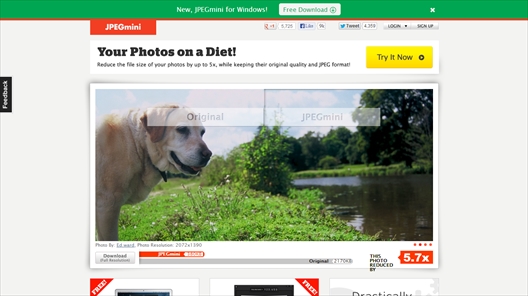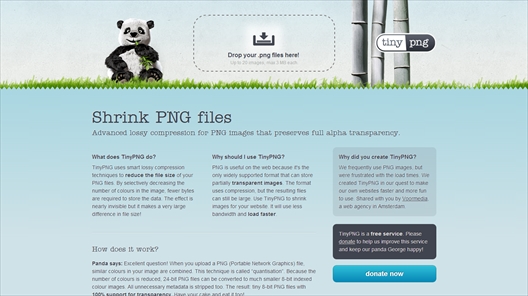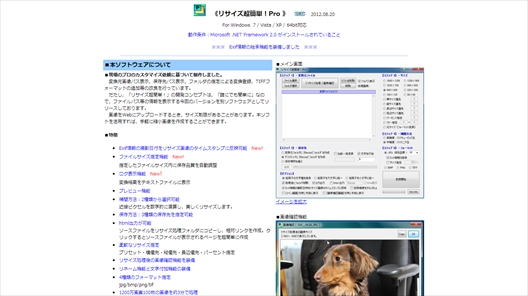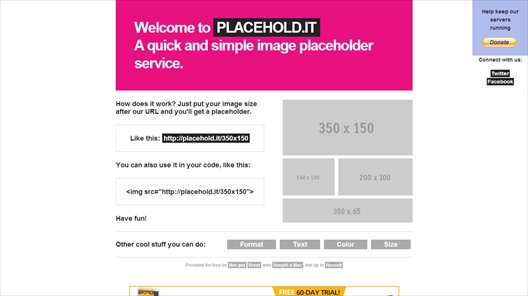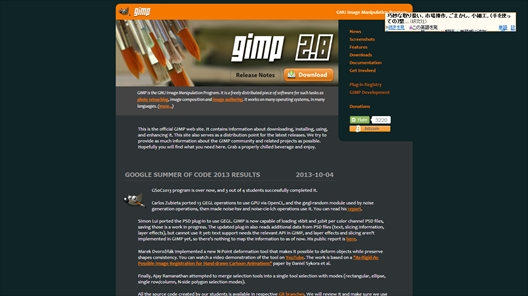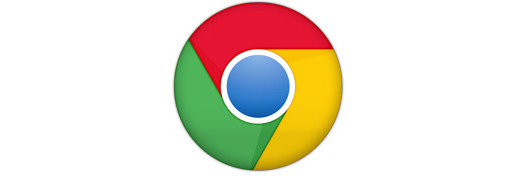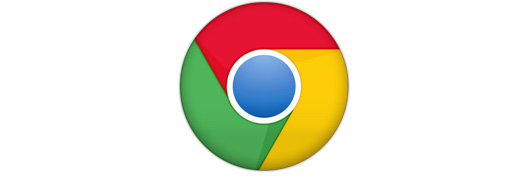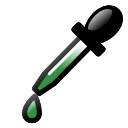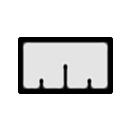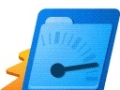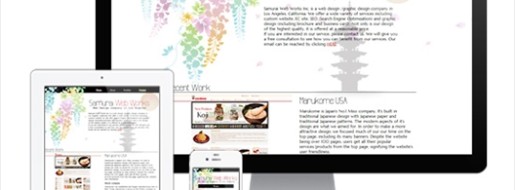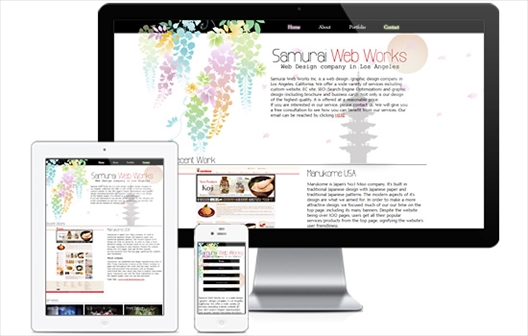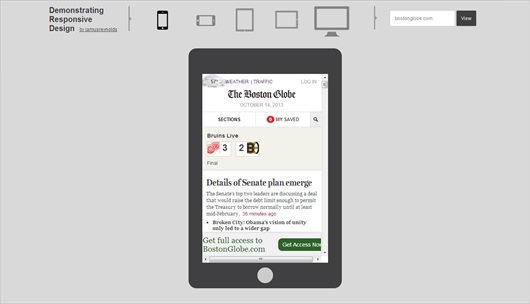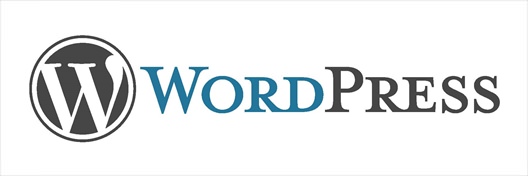
最近はWordpressが非常にポピュラーな物になってきましたね、他のCMS(コンテンツマネージメントシステム)を差し置き、使い勝手の良さからNo.1のシェア率になっています。ウェブ制作時でもコストを抑えたテーマをカスタマイズしたウェブサイトの制作、またはオリジナルでもクライアント側が自身で更新が可能なように自作テーマ作成、なんていうウェブサイトの構築もかなり一般的に行われていると思います。またアフェリエイトの場においても自分のドメインを取得して自分のブログをWordpressで制作している人も多くなってきましたね。
WordPressにはプラグインという機能があり、自分の好みの機能を無料または有料でダウンロードし、付け加える事が簡単にできます。かくいう私も本当に様々なプラグインを試してきました。プラグインには本当に色々なジャンルがありますが、今回は基本編という事でこれだけは最低限いれておきたいという物を自己判断で紹介したいと思います。
Contact Form 7
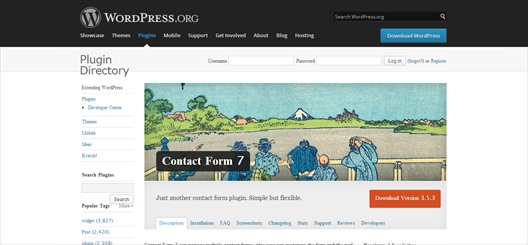
超といっていいほど有名なプラグイン、わずらわしいPHPを書く必要もなく、メールアドレスを指定し、後は自分の入れたい項目を指定するだけでコンタクトフォームを短時間で構築できます。制作者は日本人の Takayuki Miyoshi さんという方で、世界的にも有名なプラグインとなっています。
StatPress Reloaded
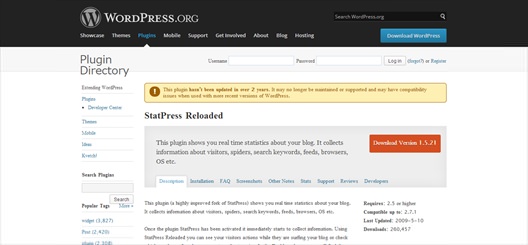
高機能のアクセス解析プラグイン。大変使い勝手がよく、グラフ形式でサイトに訪れた人数を見る事ができます。更に何を検索して自分のサイトに訪れたか、またどのリンクから自分のサイトにやってきたかも見る事ができます。Google Analystic ももちろん素晴らしいですが、こちらは登録する必要もなくただ、プラグインをインストールして有効化するだけで設置できるので、お勧めです。
Antivirus
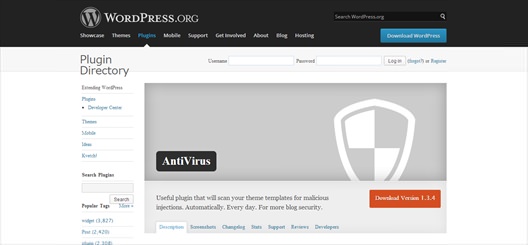
WordPressは非常に便利なのですが、多人数が使うという事はおぞずと悪意を持った人間も出てきます。テーマファイルにウイルスが仕組まれている可能性もあり、自分のWordpress、また閲覧者に知らず知らずのうちに被害を与えてしまうことがあります。このプラグインはスキャンをし、テンプレートファイルにウイルスが仕組まれていないかチェックする事が可能です。
Acunetix WP Security
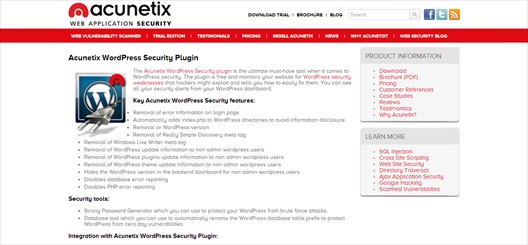
上記にも書いたようにこちらもセキュリティ系のプラグイン。パスワード制でダッシュボードの中に入れるWordpressはどうしてもセキュリティに問題がある場合があります。そんな時このプラグインを使いスキャンをするとセキュリティの脆弱性を判断してくれ、セキュリティ対策に取り組む事が可能になります。
All in One SEO Pack
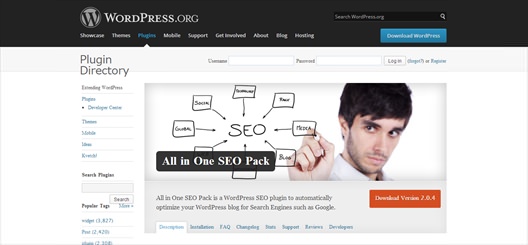
SEO対策に欠かせないタイトル・キーワードの設定を投稿ページ毎に簡単に行う事が可能なプラグイン。大体Wordpressに慣れている人なら入れているではあろうと思います。キーワード選定などは自分で行う必要があるにしろ、このプラグインの使い勝手は非常にいいです。
とりあえず今回は5つを紹介しましたが、まだまだお勧めのプラグインはたくさんありますのでまた次の機会に紹介します。ただ、入れれば入れるほどWordpressが重くなるのも事実。自分の用途に応じて本当に必要なプラグインを使い分けるのがいいのかもしれません。